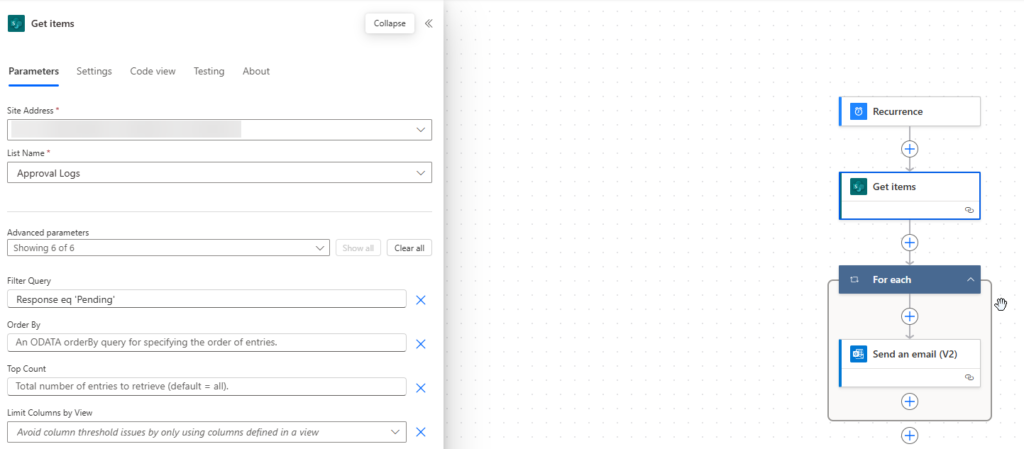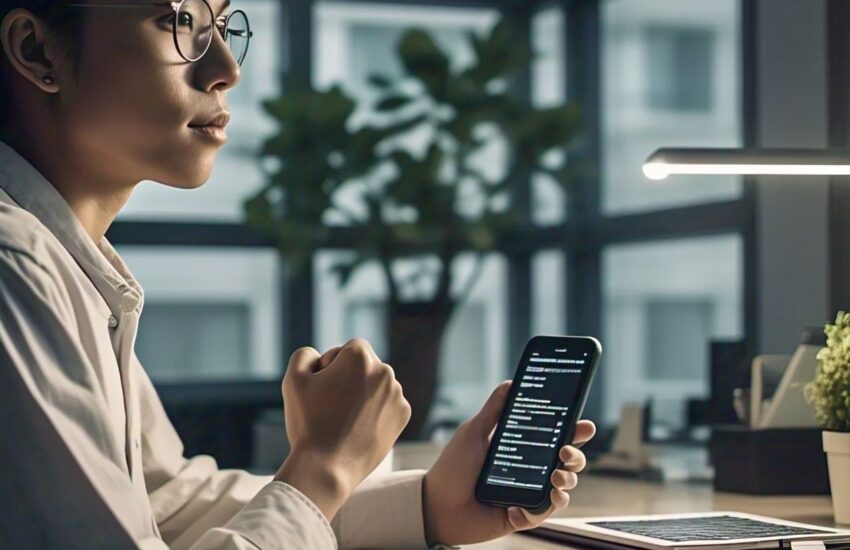Approvals are a critical part of many business processes, but they often get delayed because people forget to respond. A single missed approval can stall entire workflows, causing inefficiencies and bottlenecks. While Power Automate provides the “Start and wait for an approval” action to handle approvals, it comes with some limitations that make tracking and reminding approvers difficult.
In this blog, we’ll explore these challenges and provide a two-flow Power Automate solution that ensures pending approvals are followed up with daily reminders—automating the entire process and keeping your workflows moving smoothly.
Challenges with “Start and Wait for an Approval” Action
While “Start and wait for an approval” simplifies approval processes, it comes with some significant limitations:
- Flow Pauses Until Response – Since this action waits for a response, it holds up the rest of the flow, which can cause timeouts in long-running approvals.
- No Built-in Reminder Mechanism – The action does not automatically send reminders if no response is received.
- Can Lead to Flow Timeouts – If an approval is pending for too long, the entire flow may fail or time out.
- Difficult to Track in Large Workflows – If approvals are embedded in larger automation flows, tracking and troubleshooting can be challenging.
- Limited Escalation Handling – The action does not natively escalate pending approvals to managers or other stakeholders.
Workaround: A Two-Flow Solution
To avoid these issues, I propose a two-flow Power Automate solution that ensures approvers receive daily reminders until they act on their requests. I will use Power Automate along with a SharePoint “Approval Logs” list to track approvals. This approach ensures that pending approvals are easily managed and followed up without manual intervention.
What This Solution Includes:
Flow 2: Daily Reminder for Pending Approvals – Checks pending approvals and notifies approvers every morning.
Flow 1: Logging Approvals – Captures approval requests and logs them in SharePoint.
Approval Logs List Structure
- Approver (Person or Group)
- This column holds the details of the assigned approver. It allows you to easily track who is responsible for responding.
- Request Id (Lookup)
- This links to the request ID from the original approval item or task, allowing for easy traceability between the approval request and the log.
- Status (Choice)
- Options could include:
- Pending
- Approved
- Rejected
- Expired
- Options could include:
- Comments (Multiple lines of text)
Flow 1: Create Approval & Log Entry
Trigger: When an approval request is created (e.g., from a form, Power Apps, or SharePoint list item).
Steps:
- Start an Approval Request
- Use the “Create an approval” action in Power Automate.
- Assign the request to the approver.
- Log the Approval in SharePoint
- Create a SharePoint list called
Approval Logswith the following columns:- Title (Single line of text) – Approval request title
- Approver Email (Single line of text) – The assigned approver’s email
- Approver Comments (Multiline text) – To capture approver’s Approval or Rejection comments
- Response (Choice) – Default value:
Pending - Request Id (Lookup) – Link to the Parent record
- Create a SharePoint list called
- Use the “Create item” action in Power Automate to log each new approval request before waiting for the response.
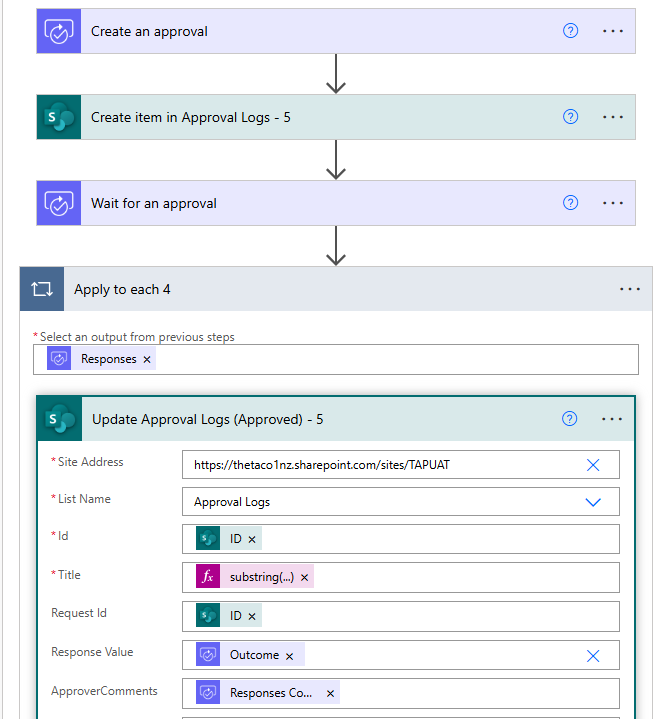
Flow 2: Daily Scheduled Reminder for Pending Approvals
Trigger: Recurrence (Runs every morning at 9 AM).
Steps:
- Get Pending Approvals from SharePoint
- Use the “Get items” action (SharePoint connector) to fetch items where:
- Response = “Pending”
- Use the “Get items” action (SharePoint connector) to fetch items where:
- Loop Through Pending Approvals
- Extract:
- Approver Email (
Approver Emailcolumn) - Approval Title (
Titlecolumn) - Approval Link (
Approval Linkcolumn)
- Send Reminder Email
- Use the “Send an email (V2)” action.