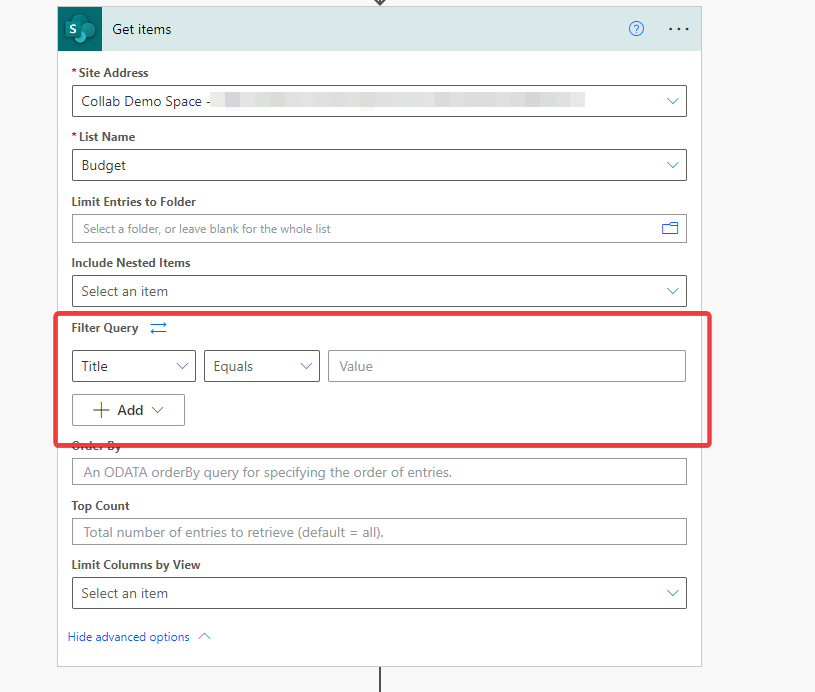Power Automate, Microsoft’s powerful automation platform, continues to evolve with new features aimed at enhancing your workflow automation experience. One such feature set that can greatly impact your efficiency is the “Experimental Features.” In this blog post, we’ll delve into what Experimental Features are, how to toggle them on or off, their recommended usage scenarios, and how they can influence your Power Automate experience.
Experimental Features in Power Automate are innovative functionalities that are still in the testing phase. They offer users a glimpse into potential future enhancements and capabilities. However, due to their experimental nature, it’s crucial to exercise caution and consider best practices before implementing them, especially in production instances.
Toggling Experimental Features On/Off
To check and modify your usage of Experimental Features, follow these simple steps:
- Accessing Settings: While working on your Flows, locate the Gear Icon positioned at the top-right corner of the interface.
- Navigating to Experimental Features: Clicking on the Gear Icon opens a settings dialog box. Within this box, you’ll find the option to enable or disable Experimental Features.
- Enabling/Disabling Features: Toggle the switch to either turn Experimental Features on or off based on your requirements.
- Saving Changes: Once you’ve made your selection, save the changes. The dialog box will then close.
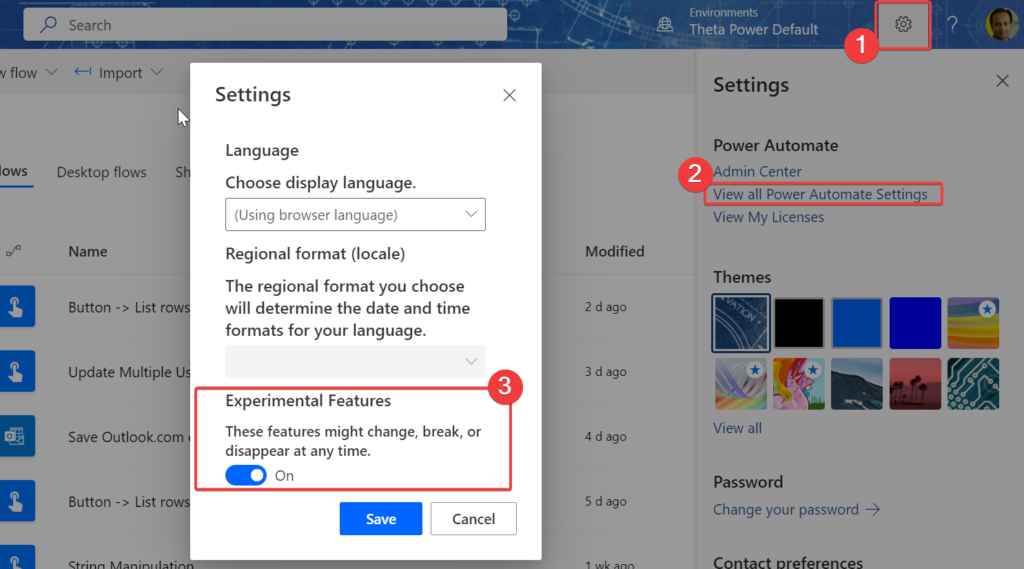
Recommended Usage: It’s important to note that Experimental Features should generally be utilized in non-production instances, such as Sandbox environments. Their experimental nature means they might not be fully stable or suitable for critical workflows. For production environments, it’s advisable to stick to established and stable features to ensure reliability.
Identifying Feature Status: To determine whether Experimental Features are active or not, pay attention to the behavior of Dynamic Content and Expressions:
Experimental Features Off: When these features are turned off, the Dynamic Content pane will load on the right-hand side, as it has traditionally done.
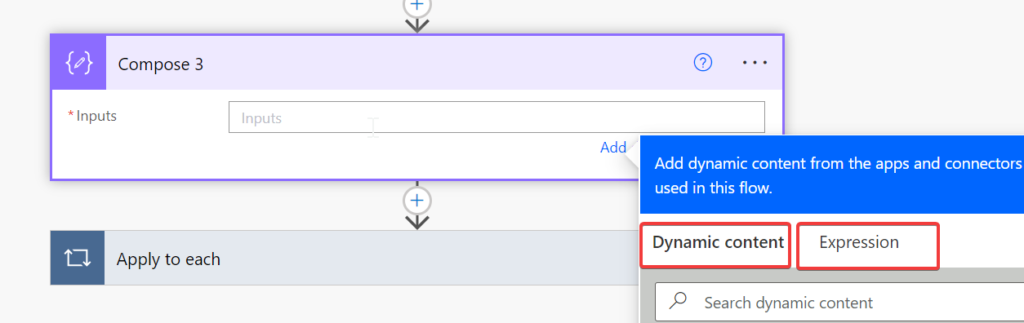
Experimental Features On: When Experimental Features are enabled, clicking on a field in a Step will reveal buttons for both Dynamic Content and Expressions. This provides you with the option to choose either approach.
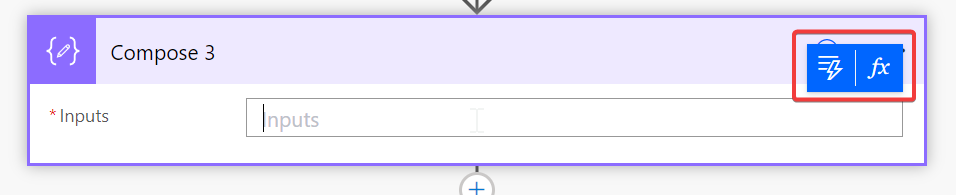
When you activate Experimental Features and click on a field, a menu will pop up, giving you the ability to choose between Dynamic Content and Expressions. This menu streamlines your interaction with these options, enhancing your workflow efficiency.
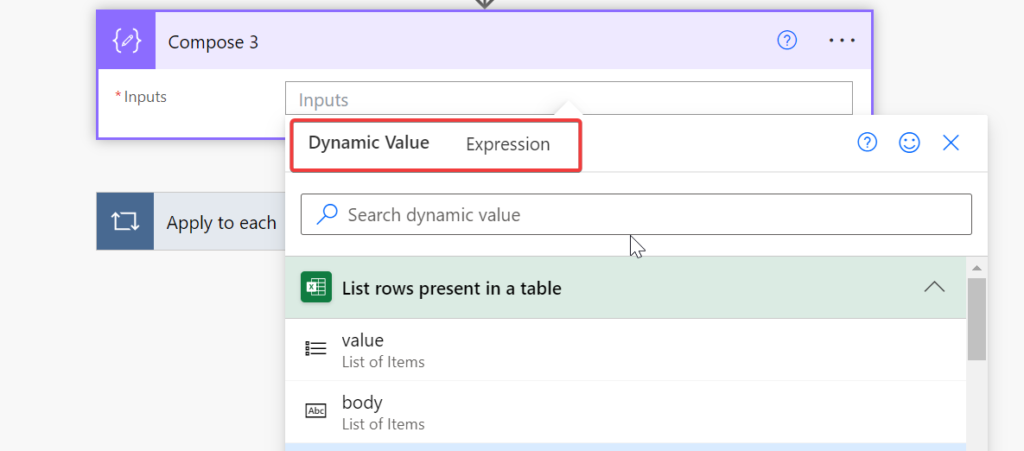
Utility
When obtaining items from Share Point, you have the option to utilize OData for record filtering. In Power Automate, you can leverage a visual, no-code approach to create filters.
However, it’s important to note that this functionality is currently in the experimental phase, meaning you need to activate the experimental feature before using it. To do this, access Power Automate, click on the settings icon, and then select “View all Power Automate Settings.”