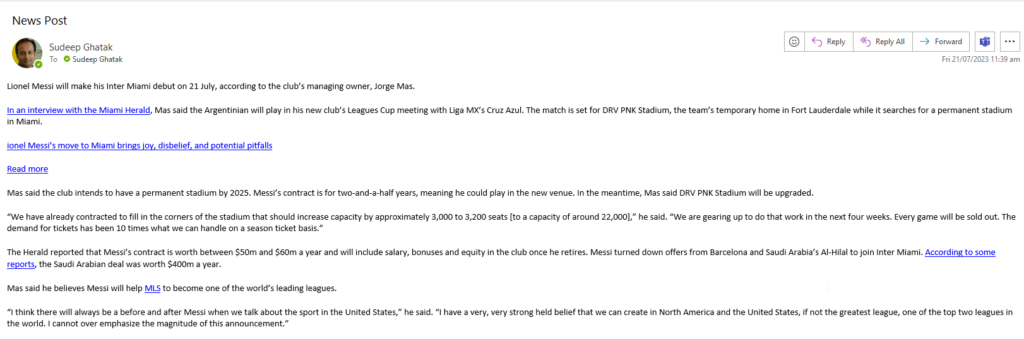Sending SharePoint news posts via email can be beneficial for several reasons:
- Increased Visibility: Not all team members or users may actively visit the SharePoint site to check for news updates regularly. By sending news posts via email, you ensure that important information reaches a wider audience and increases the chances of users staying informed.
- Reach Remote or Mobile Users: In organizations with remote workers or employees frequently on the go, email is a convenient way to deliver news updates. It allows individuals who might not have access to SharePoint at the moment to still receive essential information.
- Engagement and Interaction: Email notifications can encourage employees to interact with the news posts by clicking on links to read more, visit the SharePoint site, or participate in discussions related to the news topics.
- Timely Updates: Email notifications enable immediate communication. When time-sensitive news or critical announcements need to be shared promptly, email can be a quicker and more direct method than waiting for users to log in and check the SharePoint site.
- Personalization: Email notifications can be tailored to specific audiences or teams, ensuring that individuals receive news relevant to their roles or interests, leading to a more personalized experience.
- Reminder and Follow-Up: In case users missed the initial news post on SharePoint, sending it via email acts as a reminder and encourages them to catch up on the latest updates.
- Accessibility and Awareness: Email is a familiar and widely-used communication tool. By using it to distribute SharePoint news posts, you ensure that users are aware of the platform and its updates, which may encourage further engagement with SharePoint.
- Consistency with Existing Workflows: Some organizations may have already established a practice of delivering important announcements or updates via email. Integrating SharePoint news into this workflow helps maintain consistency in communication methods.
Out of the box
If you use the SharePoint News feature, you know that you can keep your team in the loop as well as engage them with important or interesting stories on your team site by creating eye-catching posts like announcements, people news, status updates, and more. Now you can also roll up your news posts into a great-looking digest that you can send in email — like an email newsletter, but without the extra work.
Create and send a news digest – Microsoft Support
Using Power Automate
Create a News Post
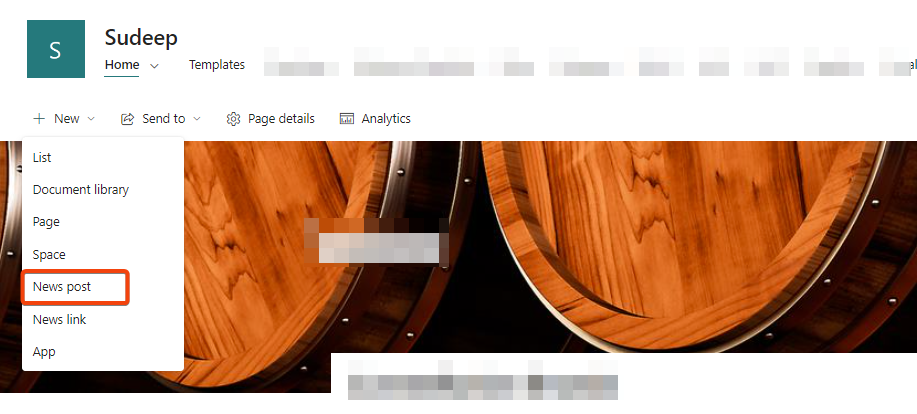
- Click on “Create news post” or “Add” button: Look for a button labeled “Create news post” or an “Add” button/icon on the News page. Click on it to start creating your news post.
- Enter the news post details:
- Title: Provide a descriptive title for your news post.
- Body: Compose the content of your news post in the rich text editor. You can format the text, add images, videos, and other media as needed to make the post engaging.
- Category (optional): Some SharePoint sites may allow you to categorize news posts. If applicable, choose an appropriate category for your post.
- Add images or media (optional): If you want to include images or media in your news post, use the options available in the rich text editor to insert them at the appropriate places.
- Save your news post: Once you have finished composing your news post, click on the “Save” or “Publish” button to save your post. The exact wording may vary based on your SharePoint site’s configuration.

Your flow
News Posts are just site pages which has a PromotedState property set to 2.
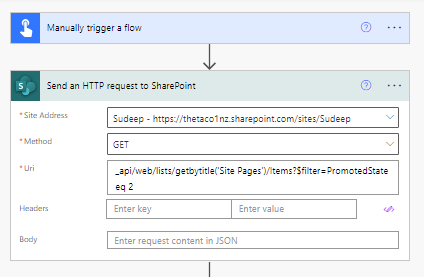
Add a JSON parser to retrieve the HTML content
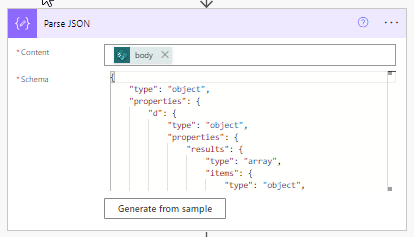
Schema
{
"type": "object",
"properties": {
"d": {
"type": "object",
"properties": {
"results": {
"type": "array",
"items": {
"type": "object",
"properties": {
"CanvasContent1": {
"type": "string"
},
"BannerImageUrl": {
"type": "object",
"properties": {
"__metadata": {
"type": "object",
"properties": {
"type": {
"type": "string"
}
}
},
"Description": {
"type": "string"
},
"Url": {
"type": "string"
}
}
},
"Description": {
"type": "string"
},
"PromotedState": {
"type": "integer"
}
}
}
}
}
}
}
}Repeat for all news posts
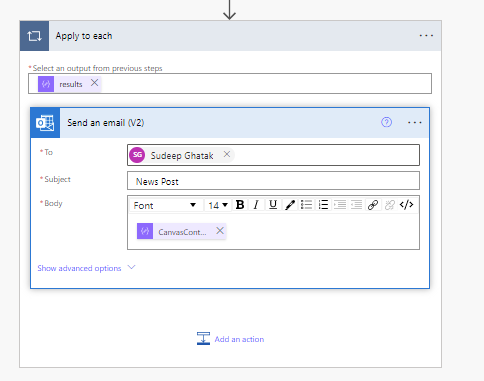
Complete flow
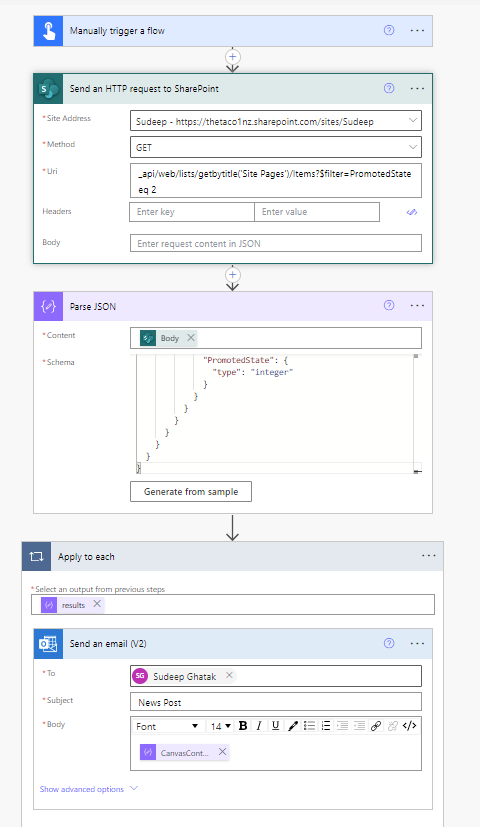
Output