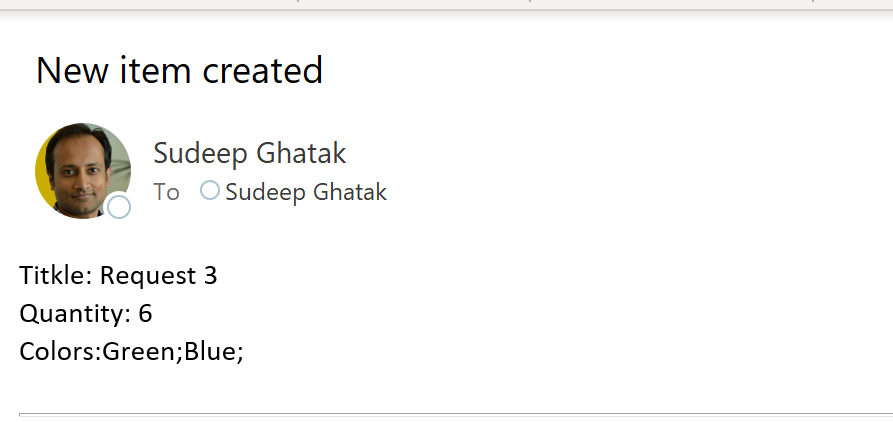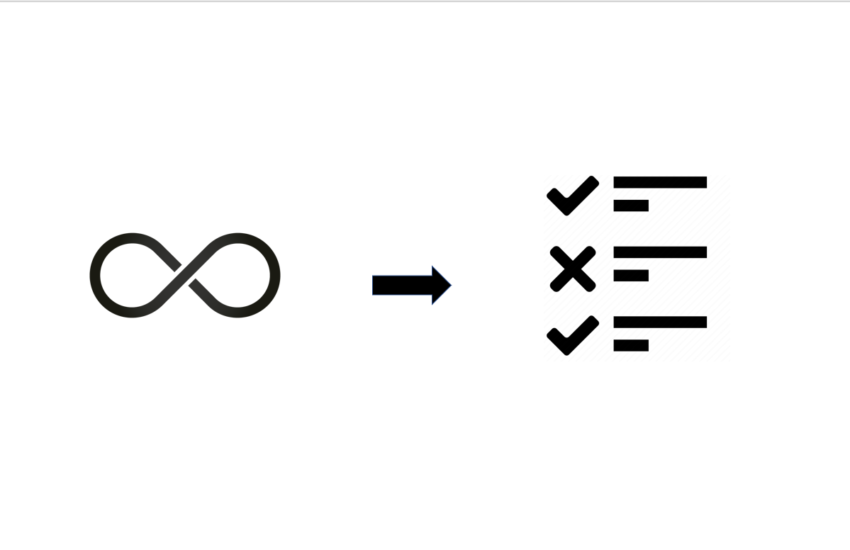When working with a multi-choice field in Power Automate, the ‘Apply to each’ action is typically used to loop through each selected option in the field. Here’s how you can use the ‘Apply to each’ action with a multi-choice field in Power Automate:
I have a SharePoint list that contain a multi-choice field named “Colors”
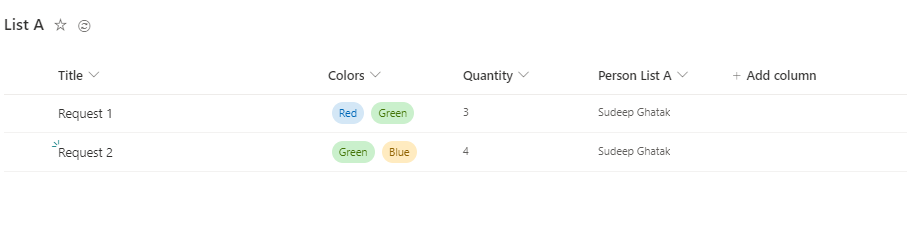
My goal is to send a notification to “Person List A” whenever a new item is created, including the list fields in the body section. However, when I choose the multi-choice field from the dynamic selector, it automatically triggers an Apply to each loop.
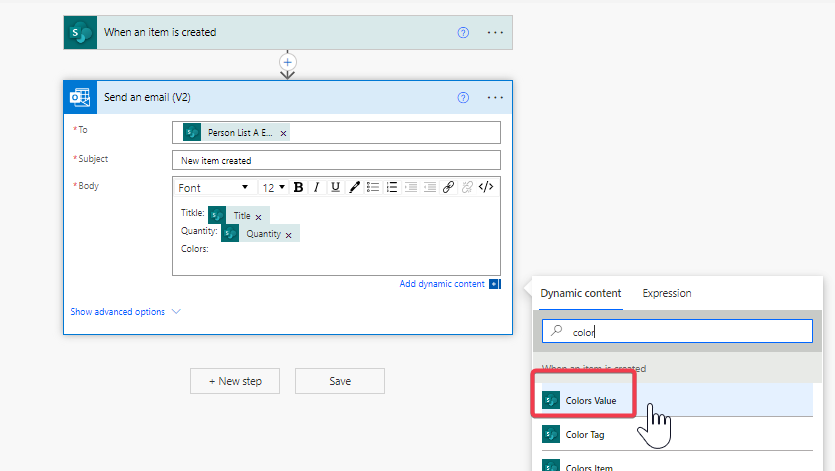
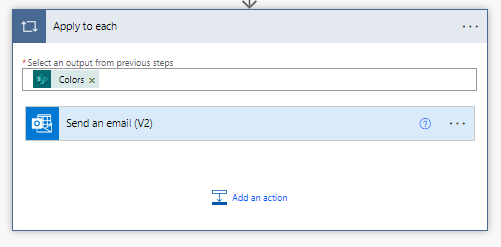
Here is how resolve this issue.

In the ‘Apply to each’ action involving a multi-choice field, I transform the individual values into a combined string using the ‘Append to String variable’ action.
Here is the final output.