Introduction:
In today’s digital world, harnessing the power of data is paramount for businesses. Microsoft’s Dataverse and Power Automate are two indispensable tools for managing data effectively. However, when working with related tables, it can sometimes be a bit tricky. In this blog post, we will dive into some key pointers and tips to help you deal with related tables in Dataverse when using Power Automate.
Set-Up of Dataverse Tables:
To begin, let’s establish the foundational setup. Dataverse allows you to create tables for storing data. In our example, we have two primary tables: a “Product” table with details like product name, price, and a look up to a “Category” table, which contains information such as category name and description.
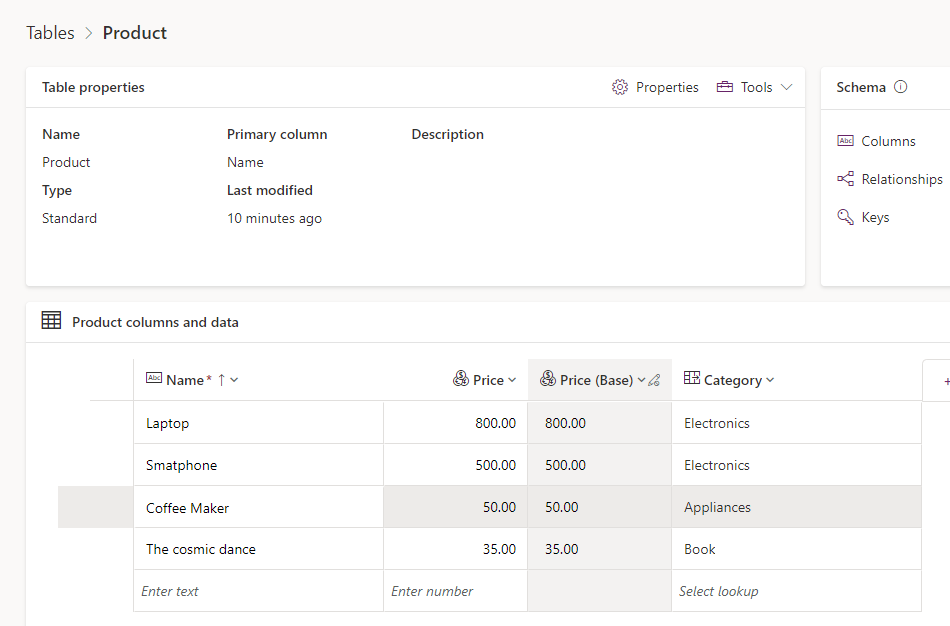
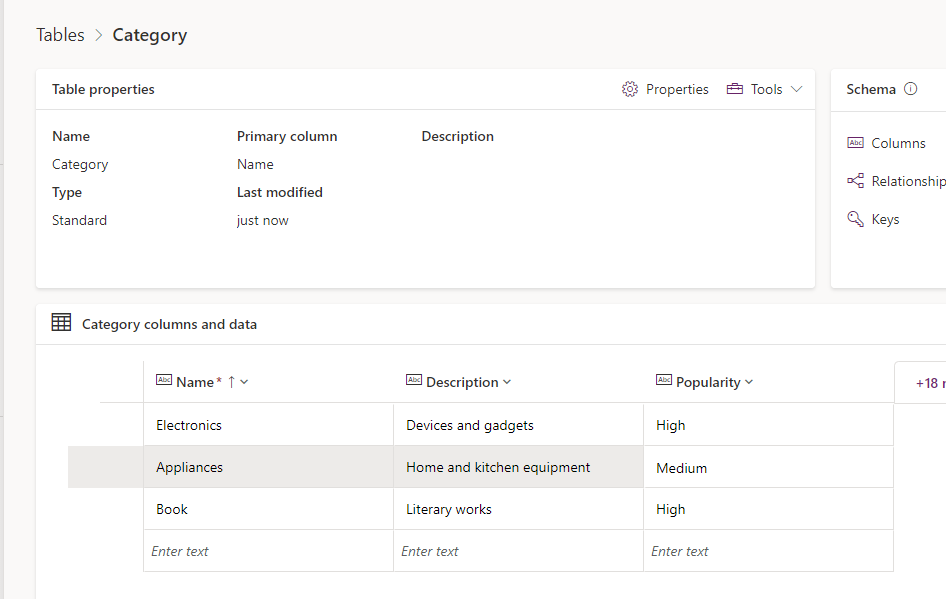
List Rows in Power Automate:
The first step is fetching data from Dataverse using Power Automate. This can be done by using the “List Rows” action, which retrieves data from your tables. However, when you fetch data, you’ll notice that along with the columns you’ve defined, you also get related columns with underscores. These represent the related tables.
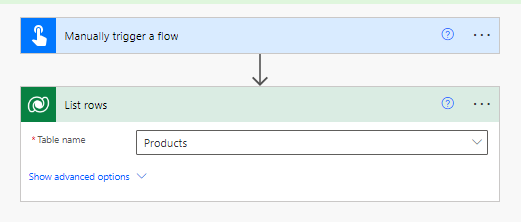
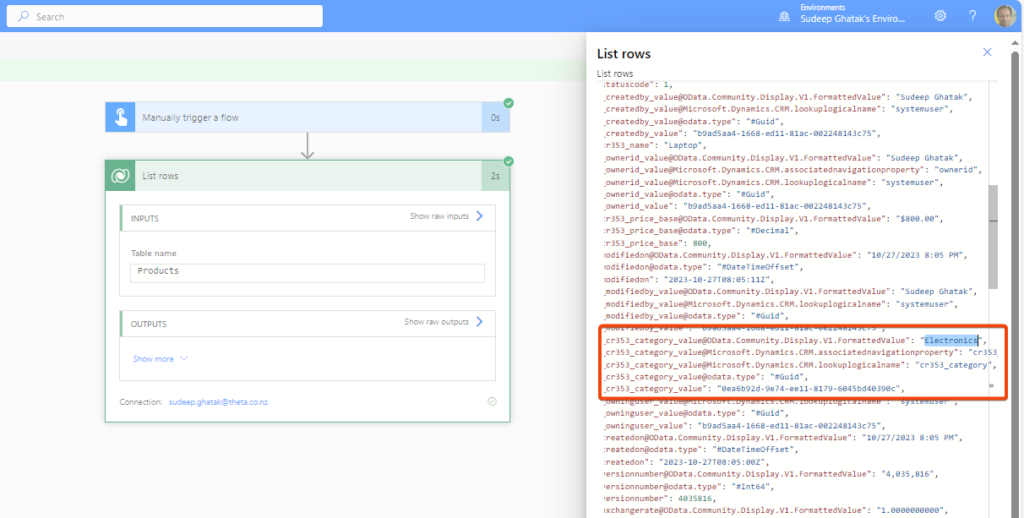
Get Data from Related Dataverse Tables:
Now, if you want to access information from the related table (in our case, the “Location” table), you might think of creating another “Get Row by ID” action to retrieve data from the related table. However, this approach is inefficient because it involves multiple actions in Power Automate.
Using Expand Query:
A more efficient approach is to use the “Expand Query” option. By using the “Expand Query,” you can retrieve data from the related table in a single action. It’s important to pay attention to the navigation property’s name and ensure it’s used correctly in your “Expand Query” to fetch the related data.
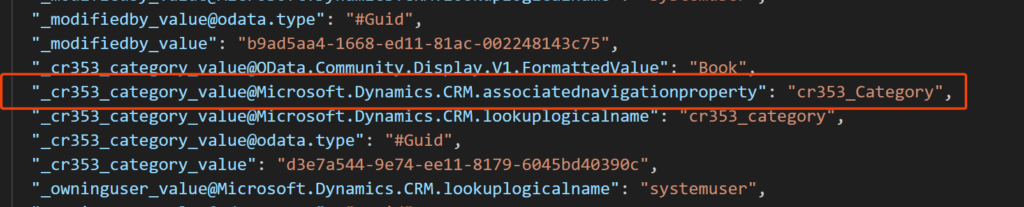
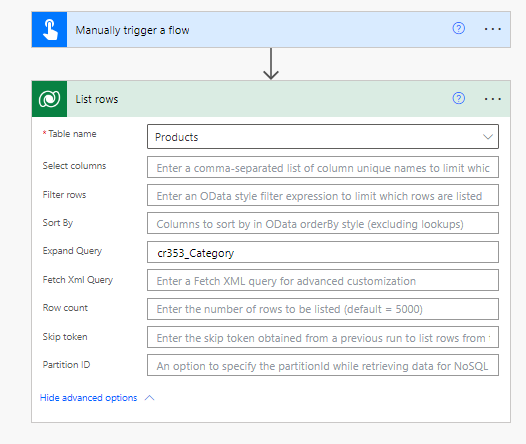
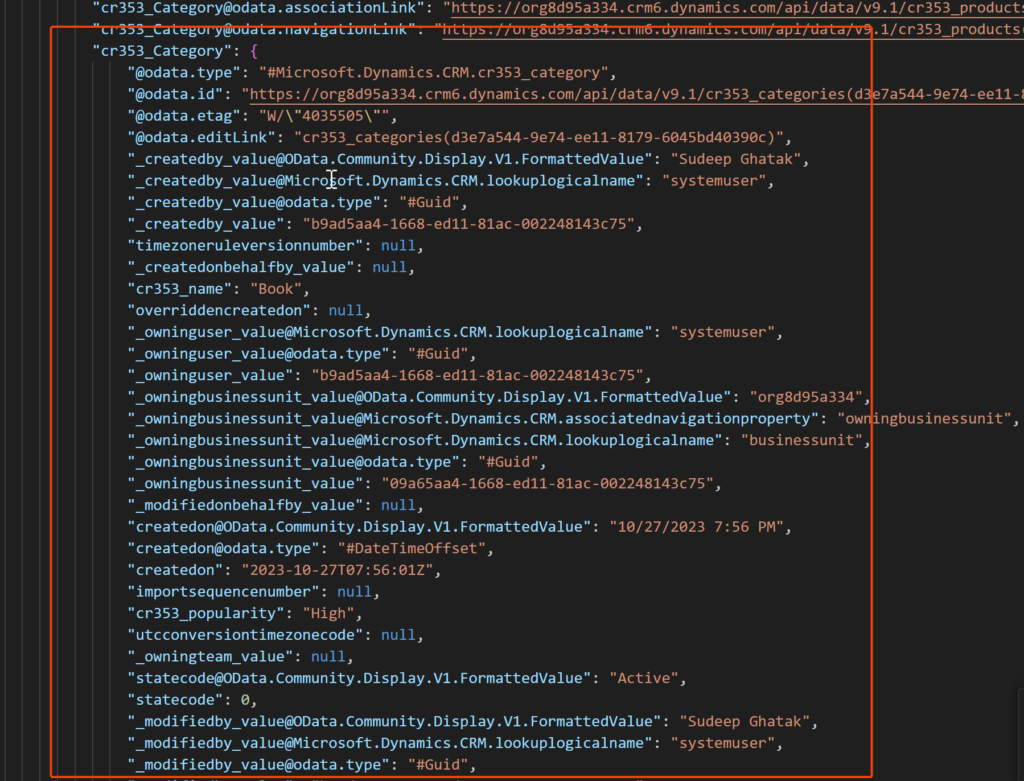
Selecting Specific Columns:
You can further tailor your query by selecting specific columns from the related table. This can be useful if you only need a subset of data from the related table. By adding a “select” statement to the “Expand Query,” you can specify which columns you want to retrieve.
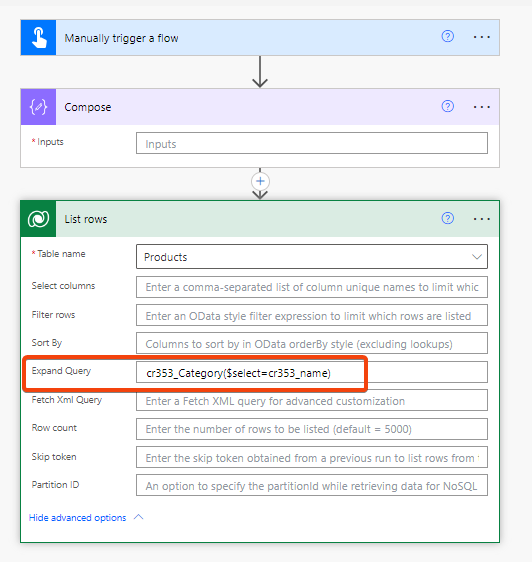
cr353_Category($select=cr353_name)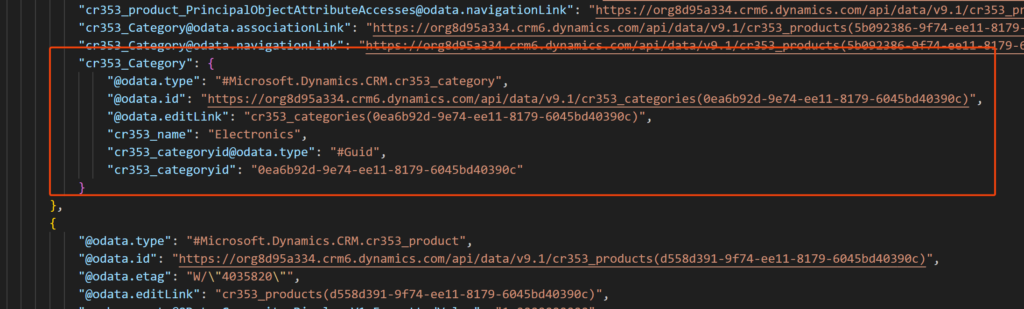
Conclusion:
Working with related tables in Dataverse and Power Automate can be complex, but understanding how to efficiently access and manipulate data is essential. By using Expand Query and selecting specific columns, you can streamline your data retrieval. When adding rows with lookup columns, knowing the related table and its unique identifier is key to success. These tips and tricks should help you navigate the intricacies of Dataverse and Power Automate, making your data management tasks more efficient and effective. Until next time, happy automating!
