Electronic forms are usually long. More than once my customers requested “Save form as draft” feature. In most cases, it is prudent to offer this option to your user. They start filling a form and then get caught up with other tasks during the day. By the time they get back to the form, the page gets timed out and they lose all the information that they input painstakingly.
Implementing Save as draft option in PowerApps is quite simple actually. I have a PowerApps form connected to a SharePoint list which acts as my backend storage.
The logic goes like this:
There is a boolean field in SharePoint list that stores a false (for Save as draft) and true (for Submit). The workflow that runs on the list triggers only when the field is set to true. Just saving the list item won’t trigger the workflow.
Step 1: Add a choice column in SharePoint List.

Step 2: Create a variable SaveOrSubmit and set it to “false” on the app load.

Step 3: Include the boolean field in the PowerApps form and set its visibility to false, so that it is hidden. Set its Update property to the variable. By doing so, we can change the field value just by setting the variable value to true or false
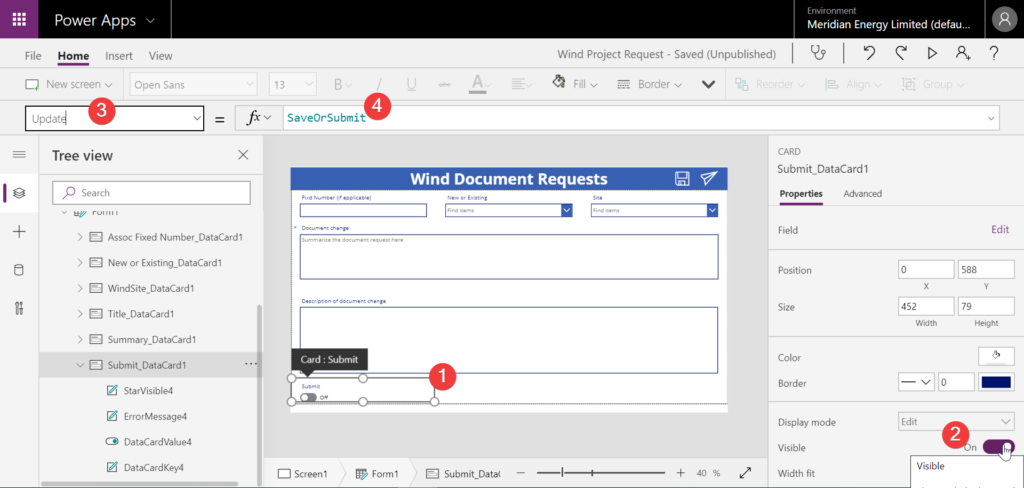
Step 4: Now add two buttons, one for Save and the other for Submit. On the click of Submit button set the variable to true
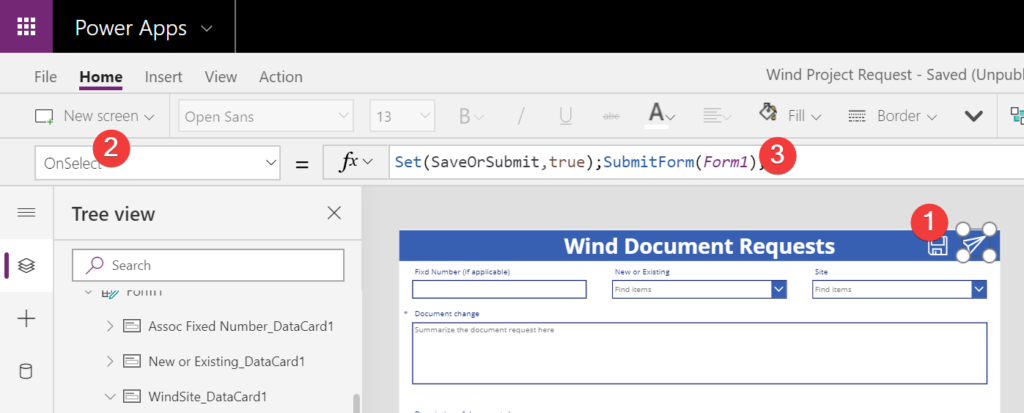
You need not set any value for the Save button because we set the default value of the variable to false.
Step 5: Finally, change the trigger condition of the flow so that it initiates only when the field is set to true. For that go the settings section of your flow trigger and set trigger conditions.
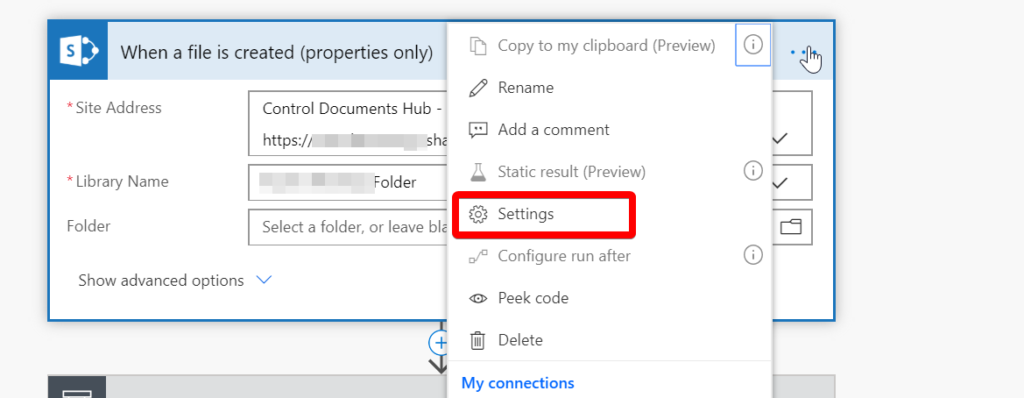
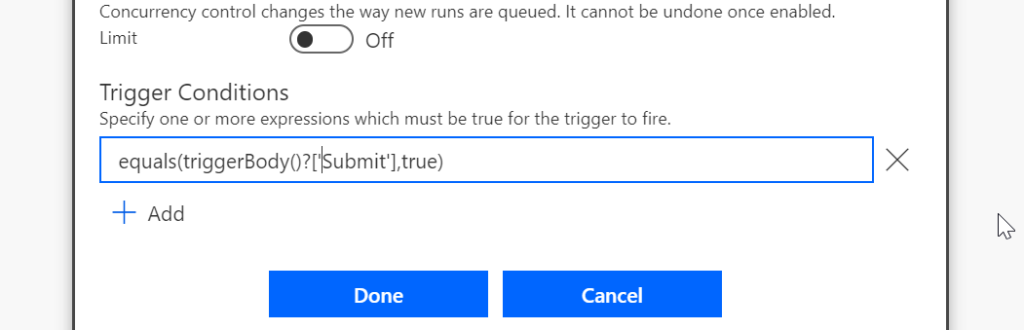
Enjoy!